
Hoe te beginnen met Coursebuilder?
Voor de cursisten die weinig of geen ervaring hebben met het werken van Coursebuilder zal er begonnen worden om de verschillende hoofdschermen nader te verklaren.
Coursebuilder is een applicatie dat binnen dreamweaver opgestart moet
worden. Door op ![]() te klikken en de optie
te klikken en de optie ![]() te selecteren zal het hieronder weergegeven beginscherm van Coursebuilder
getoond worden. Door met de muis in category op een bepaalde interactietype
te klikken zal door middel van afbeeldingen in een tabelvorm vragen in
verschillende vormen getoond worden.
te selecteren zal het hieronder weergegeven beginscherm van Coursebuilder
getoond worden. Door met de muis in category op een bepaalde interactietype
te klikken zal door middel van afbeeldingen in een tabelvorm vragen in
verschillende vormen getoond worden.
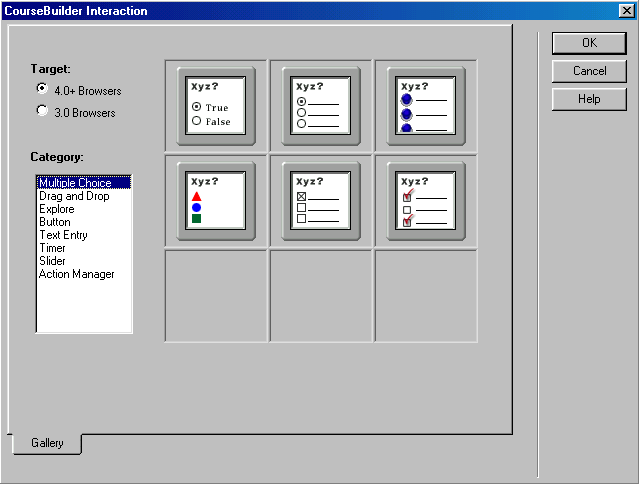
Target:
Bij Target kun je aangeven voor welke brosers de interactietypen zijn.
3.0 browser ondersteunen alleen de interactietypen: multiple choice, text
entry en Action manager.
Category:
Hier staan de verschillende interactietypen in met de daarbij behorende
vragen. Een korte uitleg van elke interactietype zal nu gegeven worden.
Meerkeuze en Goed/Fout Vragen
Gebruik deze type interactieve vragen voor onderzoek, oefenen, testen
en evaluaties. Aan de hand van bepaalde resultaten kan er bepaald worden
of verdere instructie / feedback nodig is en welke type instructie / feedback
dit dan moet zijn.
Drag-and-Drop oefeningen
Hierbij kan de gebruiker direct interacteren in een les door bepaalde
objecten op een scherm te manipuleren. Een voorbeeld hiervan is dat een
gebruiker vlaggen bij een land gaat plaatsen. Vele variaties zijn hiermee
mogelijk.
Exploreer functies
Gebruik de explore interactie om "hot-spots" te plaatsen en
hierdoor een bepaalde vorm van navigeren te verkrijgen.
Button functies
Gebruik de Button functie om processen te simuleren. (bv. schakelaar met
een lamp)
Text invoer velden
Gebruik deze functie om gegevens van te gebruiker te verkrijgen. Dit kunnen
zowel korte antwoorden als lange antwoordresponsen zijn, ook voor het
invoeren van paswoorden kan het gebruikt worden.
Tijd Indicators
Geeft de verbruikte tijd van de gebruiker weer die nodig is om een bepaalde
vraag/scenario te maken. Zowel de tijd van een als meerdere vragen kunnen
weergegeven worden..
Schuifknoppen
Gebruik schuifknoppen om gebruiker te laten kiezen voor een bepaalde waarden
in te laten stellen op een liniaire schaal.
Action Manager
Gebruik Action Manager om een resultaat te verkrijgen van een aantal meerkeuzevragen
en zend deze score naar een tracking systeem.
Bij de hierna gepresenteerde afbeedlingen is ervan uitgegaan uitgegaan dat er voor de Multiple Choice interactie type gekozen is. Wordt er voor een andere interactietype gekozen dan kunnen de verschillende tabbladen er wel wat anders uit zien.
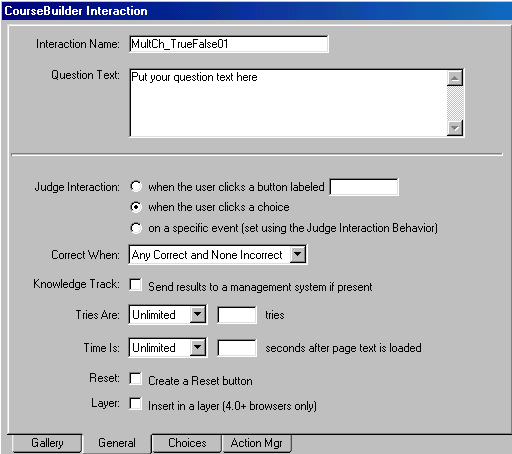
Interaction name
Hier moet een unieke naam voor de interactie ingevuld worden
Question text
In dit veld komt de tekst van de vraag of instructie te staan
Judge Interaction
Hier kan gekozen worden hoe en wanneer er op een response van de gebruiker
gereageert moet worden. Er zijn drie mogelijkheden namelijk:
- Er wordt geevalueerd als er op een button met een nog nader te bepalen bepaalde naam wordt geklikt.
- Er wordt geevalueerd wanneer de gebruiker kiest voor een bepaald antwoord door deze te selecteren met de muis.
- Bij een bepaalde gebreurtenis die in Action Manager aangegeven moet worden
Correct When
Hiermee geef je aan welke voorwaarde voldaan moet zijn bij een evaluatie.
Er
-
any correct and none incorrect: Er moet tenminste 1 correct antwoord geselecteerd zijn en er mogen geen foutieve antwoorden geselecteerd zijn
- all correct and none incorrect: Nu moeten alle goede antwoorden geselecteerd
zijn.
Knowledge Track
Knowledge track zend informatie over de prestaties van een gebruiker naar
een managed instruction system.
Tries are
Hiermee kan een limiet worden ingesteld die aangeeft hoe vaak een vraag
door een gebruiker mag worden ingevuld.
Time is:
De maximale benodigde tijd die de gebruiker krijgt om op een vraag te
antwoorden kan hier worden ingevuld.
Reset
De vraag wordt voorzien van een Reset button en hierdoor kan weer teruggegaan
worden naar de begintoestand.
Layer:
De coursebuilder interactie zal in ene layer geplaatst worden
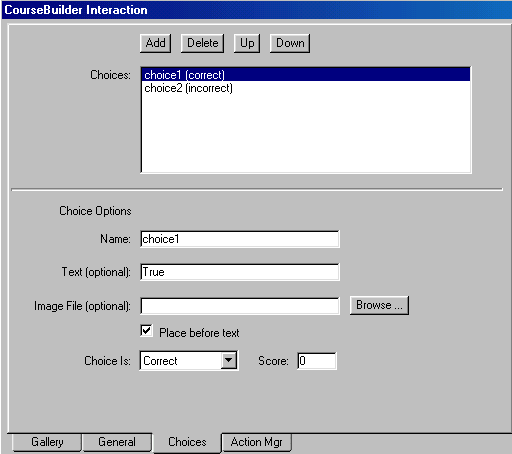
Add/Delete
Hiermee kan een nieuw antwoord toegevoegd of verwijderd worden.
Up/Down
Te gebruiken om de antwoorden op de gewenste plaats te zetten.
Choices
Hier staan de antwoorden van het interactietype in en verder wordt er
informatie gepresenteerd of een antwoord correct of incorrect is.
Name
Vul hier de naam in van het antwoord.
Text
Hier moet de tekst van het antwoord komen te staan.
Image File
Er kan ook naast een tekst voor een afbeelding gekozen worden.
Choice
Hiermee kan bepaalt worden wat er afhankelijk van het antwoordpatroon
moet gebeuren. Er kan ervoor gekozen worden op een bepaalde waarde aan
een goed of fout antwoord te hangen. De informatie die hiermee verkregen
wordt kan gebruikt worden om een feedback te geven of te gebruiken in
een CMI systeem.
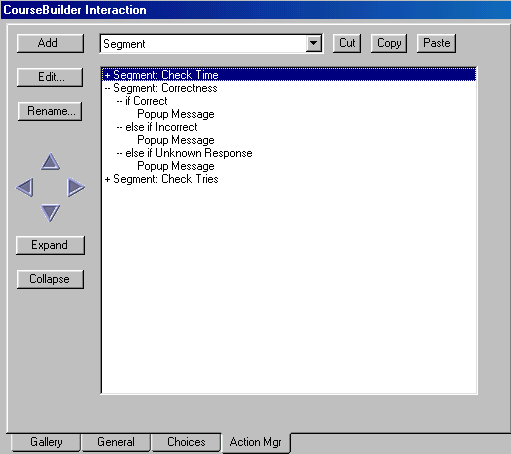
Actionmanager
De action manager bestaat uit een aantal segmenten met bijbehorende acties.
Zonder al te veel kennis van programmerwerk te hebben kan een bepaalde
actie zoals feedback, verstreken tijd, behaalde scores, etc aan een interactie
meegegeven worden.
Add,Edit en Rename
Voor het toevoegen,bewerken of veranderen van een segment.
Segment, Cut, Copy en Paste
Voor het toevoegen, kopieren, plakken en knippen van een actie.
Expand en Collapse
Gebruik deze functie om meer of minder details te laten zien.